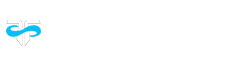Jake Green and Twinfinite Staff
How to Get Game Volume Through Your Xbox One Headset
Doing either will allow you to channel the game’s volume through to your headset. By default, the audio should automatically switch to your headset when you plug it in, if not, there are some things you must do first.
Change the ‘Volume’ Option in the Xbox One Settings
Open up your Xbox Dashboard and go into the ‘Settings’ menu. From here, you’re going to want to select ‘Display and Sound’ and then find the ‘Volume’ option. This will open up several settings which allow you to channel game audio through your headset, speakers or both. It’s worth noting that you can also choose where your chat audio comes through as well, under the same menus. This should allow you to adjust the game volume through your Xbox One headset.
Update Your Xbox One Controller
If you’re having issues with the audio not coming through, you may have to go and update your controller. To do so, ensure you are connected to Xbox Live and head to the ‘Settings’ menu on the Dashboard. Select ‘Devices and Accessories’ then ‘Update ‘ on the selected controller. Wait for the update to install and then go through the same steps as above. Some users have reported that their headsets aren’t showing up under the correct settings mode. At the present time, updating the controller is the only recommended fix.
Why Can’t I Hear Sound on My Xbox One Headset?
If changing the console settings and updating the Xbox One controller still haven’t fixed your issue, finally make sure there’s no volume dial on the headset itself. Some headsets have little volume wheels on either cup of the headset, while the official Xbox wired headset had volume buttons on the ‘puck’ connector that plugged into your controller. Should this still not work, it could be that your headset’s broken and you’ll need to purchase a new one.
Top 5 Best Headsets For Xbox One in 2016