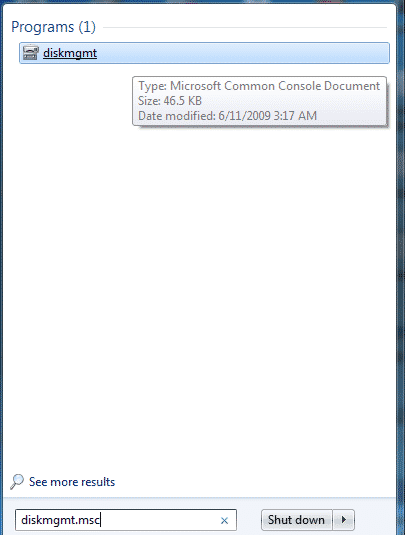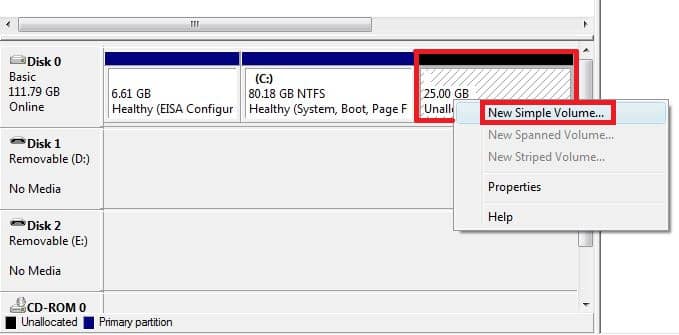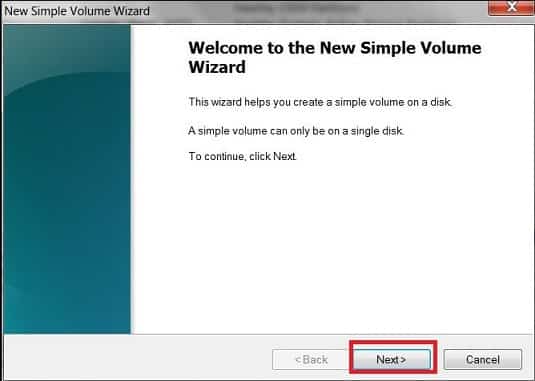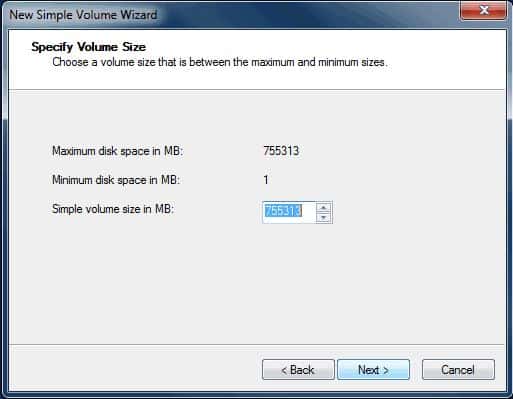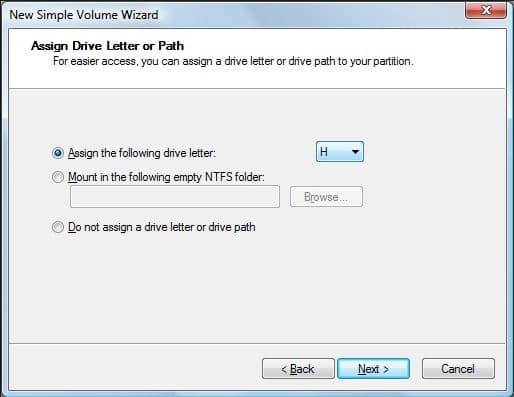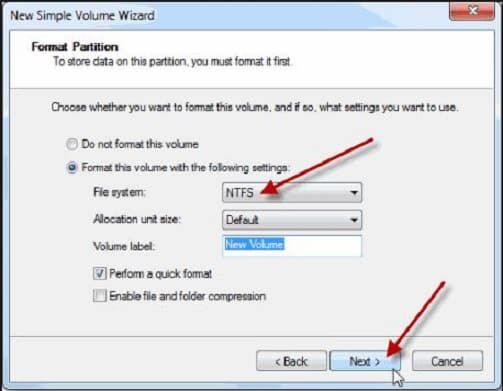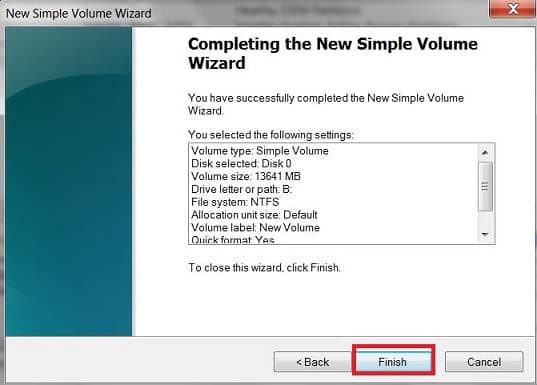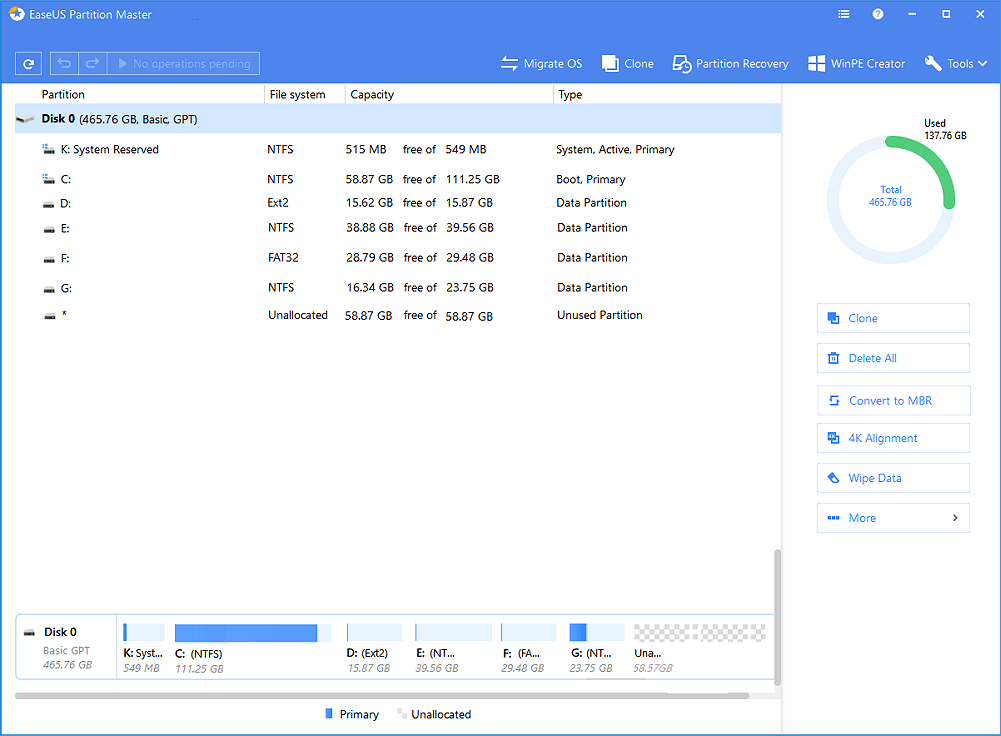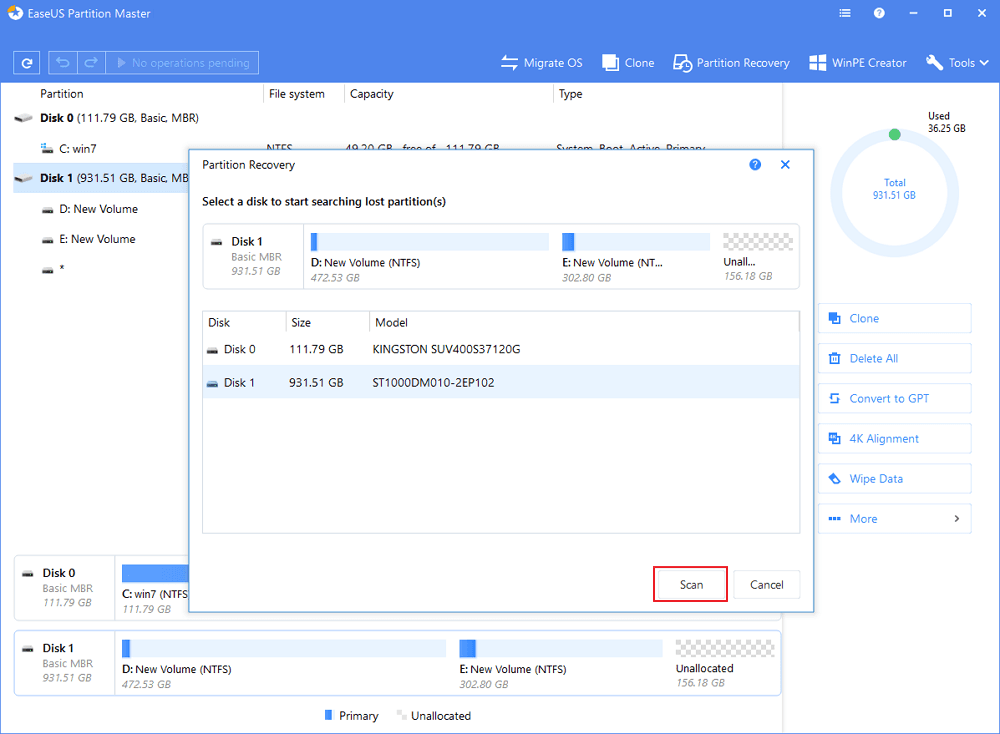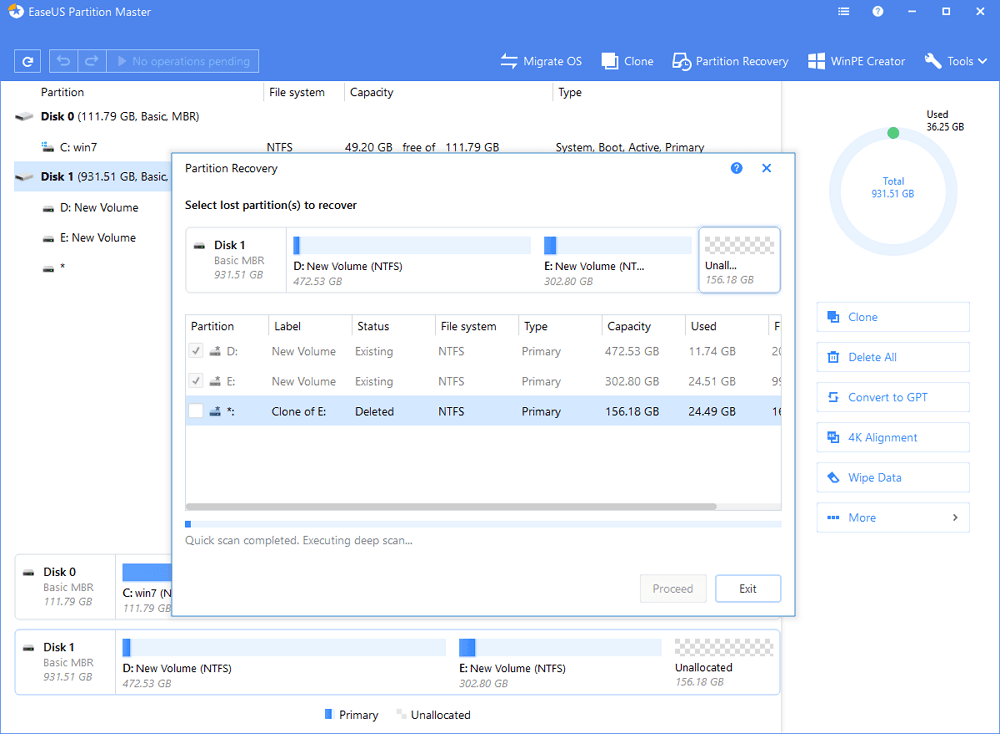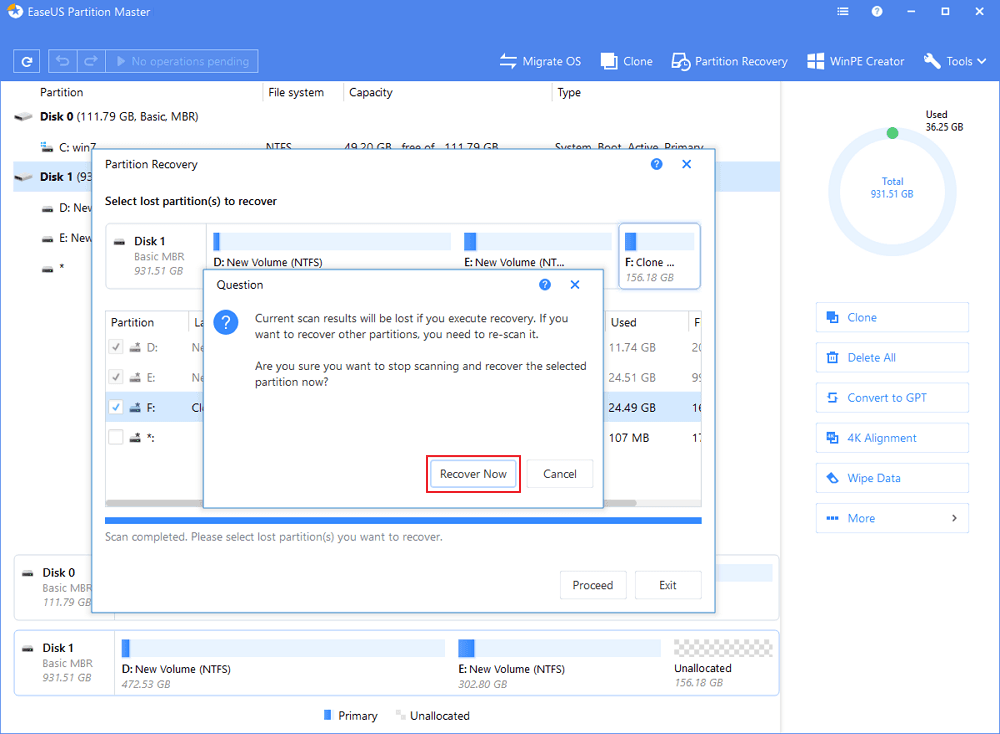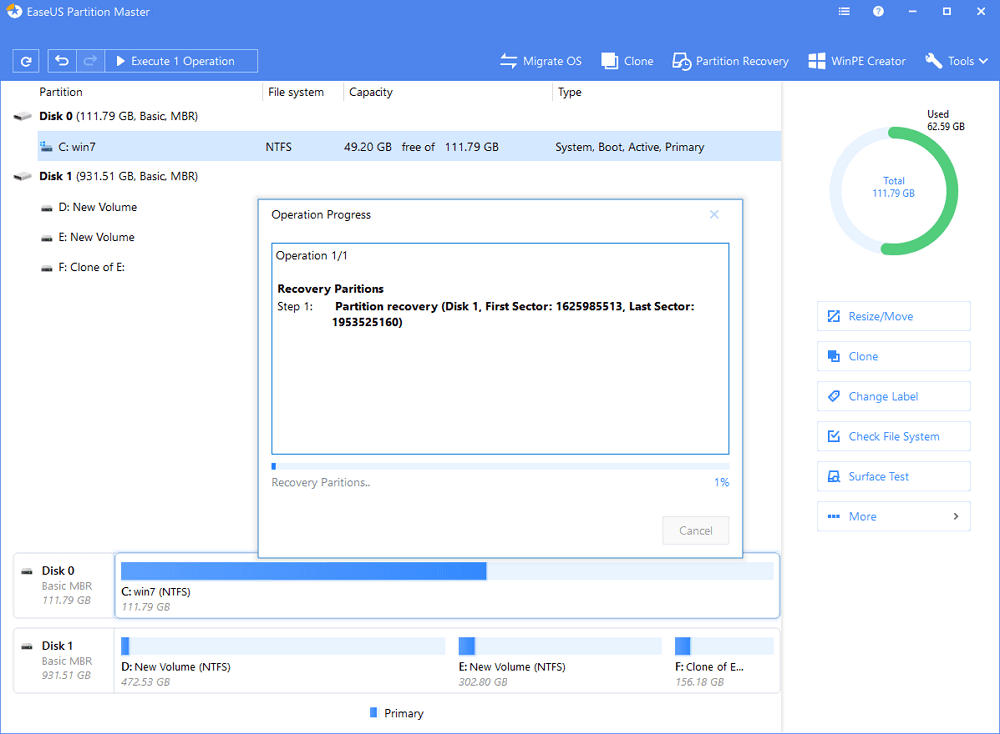Here in this article, we will share another Windows tutorial that would help you fix ‘Disk Partition not recognized by Windows 10’. The problem usually occurs after installing the new version of Windows 10. After the automatic upgrade from Windows 7 to Windows 10, the partition disappears from the File Explorer and shows ‘unallocated’ on the Disk Management Utility.
Steps to Fix Disk Partition Not Recognized In Windows 10
So, here in this article, we are going to share two best methods to fix Partition Not Recognized by Windows 10.
1. Using Disk Management Utility
Windows operating system will not recognize any connected device with an ‘Unallocated space’. So, make sure to check whether your disk drive has a partition or not. If it’s showing ‘Unallocated Space’, then you need to create a volume to fix the Disk Partition Not Recognized in Windows 10 error message. Here’s what you need to do. Step 1. First of all, open the search menu and type in diskmgmt.msc. Now open Disk Management from the list.
Step 2. Now check whether the connected drive is showing ‘Unallocated Space’ or not. If it shows ‘Unallocated Space’ then right-click on the drive and select ‘New Simple Volume’
Step 3. Now you will see the New Simple Volume Wizard. Click on ‘Next’
Step 4. In the next step, you need to specify the volume size and then click on ‘Next’
Step 5. Now, assign a drive letter to the new volume and click on ‘Next’
Step 6. Now you will be asked to format the newly created volume. Select ‘NTFS’ under the file system and click on ‘Next’
Step 7. Now, wait until the process completes. Once done, click on ‘Finish’
That’s it, you are done! This is how you can fix Disk Partition Not Recognized Error in Windows 10.
2. Using EaseUS Partition Master
EaseUS Partition Master is mostly used to fix Partition-related errors on Windows 10 computers. Here’s how you can use EaseUS Partition Master on Windows. Step 1. First of all, download & install EaseUS Partition Master on your Windows 10 computer. Now launch the tool and you need to click on the ‘Partition Recovery’ option.
Step 2. In the next step, you need to select the Hard Drive or SSD where you want to recover the Partition. Simply select the disk and then click on the ‘Scan’ button.
Step 3. Now you will be prompted to select between ‘Quick Scan’ and ‘Deep Scan’. If you want to recover the latest deleted partition as quickly as possible, then you need to select the ‘Quick Scan’ option.
Step 4. Wait until the tool scans for the deleted partition. Once done, it will list out all deleted partitions. Simply select the lost partition and then click on ‘Recover Now’
Step 5. Now in the next window, click on the ‘Execute Operation’ and then click on ‘Apply’ to recover the lost partition.
Other Partition Management Software
Well, if the EaseUS fails to fix the disk partition not recognized error, then you need to try other software. As of now, there are hundreds of partition management software available for Windows 10. You can use any of them to fix all partition-related problems on your Windows 10 computer. For a complete list of partition management tools, check out the Best Partition Manager Softwares For Windows. That’s it, you are done! This is how you can recover lost partition from Windows 10. This thing will also solve Partition Not Recognized error on Windows 10 computer. I hope this article helped you! Please share it with your friends also.