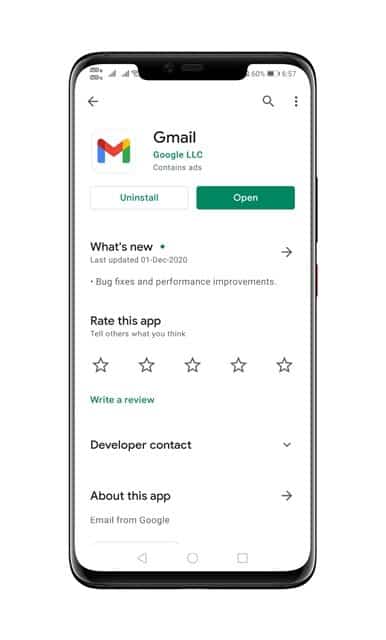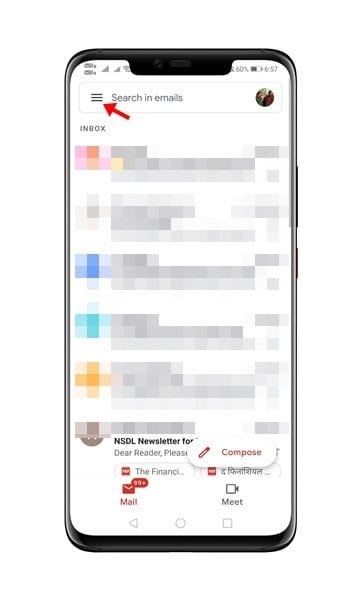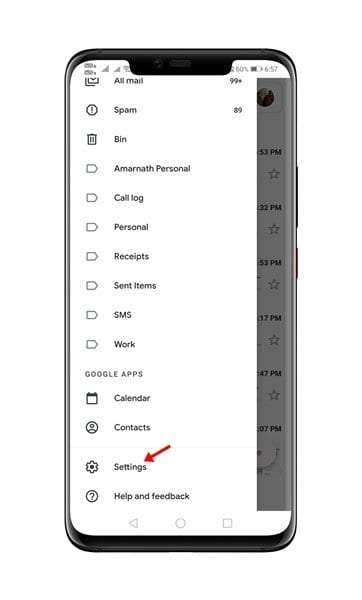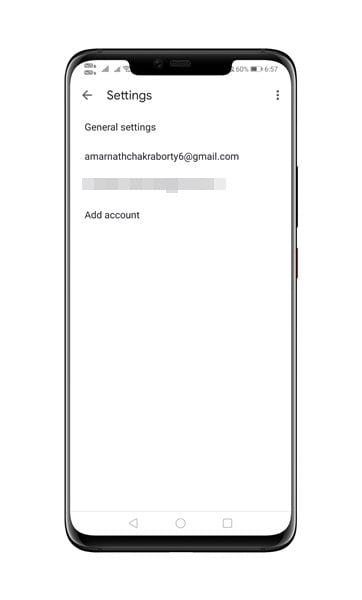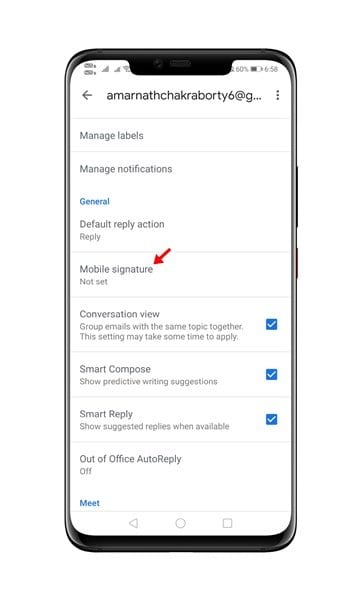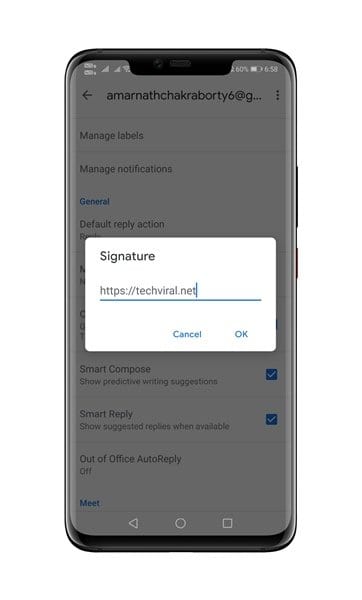Gmail is backed by the search giant Google itself, and it fulfills your everyday email needs. Over the years, Gmail has become one of the most favored email providers for small and large businesses. If you use Gmail for business purposes, it’s best to set up an email signature. Previously, we have shared an article on how to add email signature in Gmail for desktop. Today, we are going to share the same thing for Android. Also Read: How to Add Email Signature in Gmail
Steps to Add an Email Signature in Gmail for Android
An email signature comprises a few lines of text placed at the bottom of every outgoing email for those who don’t know. It not only gives a professional touch to your emails; it also helps the recipient know a few details about your website, business name, contact details, and address. This article will share a detailed guide on how to add an email signature in Gmail for Android in 2020. Step 1. First of all, head to the Google Play Store and update the Gmail app for Android.
Step 2. Once done, open the Gmail app on your Android device. Now tap on the three horizontal lines to open the menu option.
Step 3. On the Menu, tap on the ‘Settings’
Step 4. Now select the Gmail account you are setting up the signature for.
Step 5. Now tap on the ‘Mobile Signature’ option on the next screen.
Step 6. Next, type the text for your signature. You can add your business details, contact details, etc. Once done, tap on the ‘Ok’ button.
That’s it! You are done. This is how you can set an email signature on Gmail for Android. So, this article is all about how to set up an email signature on Gmail for Android. I hope this article helped you! Please share it with your friends also. If you have any doubts related to this, let us know in the comment box below.